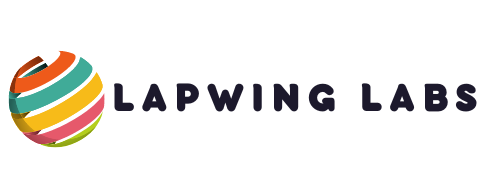You may consider a reset if you’re having issues with your Dell XPS desktop. You may want to reset your desktop for several reasons, including resolving hardware and software issues, removing viruses or malware, or simply starting fresh. In this article, I’ll explain how to reset your Dell XPS desktop and provide step-by-step instructions to help you get it done properly.
Before proceeding with a reset, it’s important to backup your important files and data to an external device. This ensures you don’t lose any valuable information during the process. Once your backup is complete, two reset options are available for your Dell XPS desktop: a soft reset and a hard reset. A soft reset is less drastic and only removes some files and settings, while a hard reset completely wipes the hard drive and reinstalls the operating system.
Now, let’s dive into the step-by-step instructions for resetting your Dell XPS desktop. Follow these instructions carefully to ensure a successful reset of your desktop and to avoid any potential issues that may arise during the process.

Backing Up Your Files
Before resetting your Dell XPS desktop, it’s essential to back up all important files and data. This precautionary measure will ensure that all your vital information remains safe after resetting.
Here’s how to backup your files and data:
- First, determine what files and folders you need to back up. This may include documents, music, videos, pictures, and other important files.
- Use an external hard drive, cloud-based storage service, or USB flash drive to store your files.
- Open your desktop’s ‘File Explorer’ option and locate the files you need to back up.
- Drag and drop the files into the external hard drive or USB flash drive’s folder.
- Log in to your account and upload the files if you’re using a cloud-based storage service.
- You can reset your Dell XPS desktop once all your files and data are safely backed up.
Following these steps ensures that your files and data remain safe and secure throughout the reset process. Of course, it’s always better to be safe than sorry, so take the time to back up all important files and data before resetting your Dell XPS desktop.
How To Reset Dell xps Desktop
If you’re experiencing technical difficulties with your Dell XPS desktop or want to sell your device and erase everything, resetting it to its original state can help. Here’s how to reset your Dell XPS desktop to its default settings.
Step 1: Restart Your Computer
The first step is to restart your computer. Press the Windows key and click on the “Restart” option.
Step 2: Access The Advanced Startup Options
Your computer should show the “Advanced startup options” screen. Next, click on “Troubleshoot” > “Reset this PC” > “Remove everything” option.
Step 3: Reset Your PC
After selecting “Remove everything” option, you’ll be asked to choose whether you want to remove your files or to remove your files and clean the drive. Select the option that’s appropriate for you and click “Reset” to begin the process.
Step 4: Wait For The Reset to Complete
Your computer may take a while to fully reset, so be patient. During this process, your computer will restart several times. Once the process has completed, you’ll be prompted to set up your device as if it’s new.
Tips or Resetting Your Dell XPS Desktop
- Ensure you have backed up all your important data before resetting your computer.
- If you’re selling your device, erase all personal data using the “clean the drive” option to ensure that no one can recover your data after you’ve sold your device.
- If you don’t have the Windows installation media, you must create a recovery USB drive before resetting your device.
That’s it! With these simple steps, you can reset your Dell XPS desktop and return it to its original state. After resetting, you’ll enjoy a fresh start without any previous settings or issues.

Restoring Your Files
You’ll need to restore your files after resetting your Dell XPS desktop to its factory settings. Here is a step-by-step guide on how to restore your documents, photos, and other important files.
- Look for the folder named “Windows.old”: When you reset your system, Windows saves all of your old files and settings in a folder named “Windows.old.” You’ll find this folder in the C drive of your system.
- Open the folder: After locating the “Windows.old” folder, open it. Here you’ll find all of your old files and data.
- Copy and move your files: Now it’s time to restore them. Select the files you want to restore, and copy and move them to their original locations. For example, if you backed up your documents in C:Documents, copy and move them back in the same folder.
It’s important to note that not all your files will be stored in the “Windows.old” folder. Files stored in other folders or external storage, such as a USB drive, won’t be saved. However, if you’ve created a backup of your files before resetting your Dell XPS desktop, you can easily restore them from the backup.
Restoring your files after resetting your Dell XPS desktop is a straightforward process, but double-check everything to ensure every important file has been restored.

Conclusion:
Resetting your Dell XPS desktop can be daunting, but with the right steps, it can be done easily. Whether you want to reset your Dell XPS desktop due to performance issues or any other reasons, following the steps outlined in this article will be useful.
In summary, resetting a Dell XPS desktop involves backing up important files, accessing the Windows Recovery Environment, and resetting the PC. To do this correctly, you need to follow each step carefully.
Resetting your Dell XPS desktop not only helps resolve any performance-related issues but also ensures that your PC is clean and malware-free. So, it’s important to ensure that you regularly reset your computer to keep it functioning optimally.
We hope this article has helped guide you on resetting your Dell XPS desktop. If you encounter any challenges, do not hesitate to contact Dell support for further assistance. Thank you for reading!