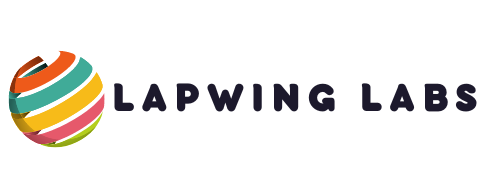To reset a Dell XPS desktop to factory settings, you must have the Administrator password and follow the correct procedure. To begin, double-check that any essential or personal files have been backed up elsewhere as the factory reset procedure will erase all data on the hard drive. Once confirmed, turn off the computer and plug in the power cable.
To start the factory reset process, turn on the Dell XPS desktop and press the F8 button continuously until advanced boot options appear. From there, select ‘Repair Your Computer’ and press Enter. Next, choose the keyboard language and sign in as Administrator with the password.
In the next window, select ‘Dell Factory Image Restore’ and go through the on-screen prompts carefully. Once you have confirmed that you want to reset the computer to factory settings, the process will start. This process usually takes anywhere from 30 minutes to an hour, depending on the specifications of your Dell XPS desktop. Finally, the computer will reboot to a fresh Windows installation, allowing you to complete the setup process as if it were a new computer.
If you need to reset your Dell XPS desktop back to its factory settings, you have a few options to do so. One of the most straightforward ways is to use the Dell XPS desktop reset button. In this section, we’ll go over what this button is, how to use it, and what you can expect from the process.
Using The Dell XPS Desktop Reset Button
When you use the Dell XPS desktop reset button, you will essentially restoring the computer to its original factory settings. This means that any data or personal files that you have saved on the computer will be wiped away. Therefore, it’s critical to ensure that you have backed up any important files beforehand.
To use the reset button, locate the button on the back of your Dell desktop. It will be a small button labeled “Reset” or “Restart.” It is essential to note that this is different from the on/off button and is typically much smaller. You may need a small object such as a paper clip to push it.
Once you have located the reset button, shut down your computer and unplug all the cords. Once the computer is completely disconnected, hold down the reset button for approximately five seconds. After that, reconnect all the cords and turn on your desktop to begin the reset process.
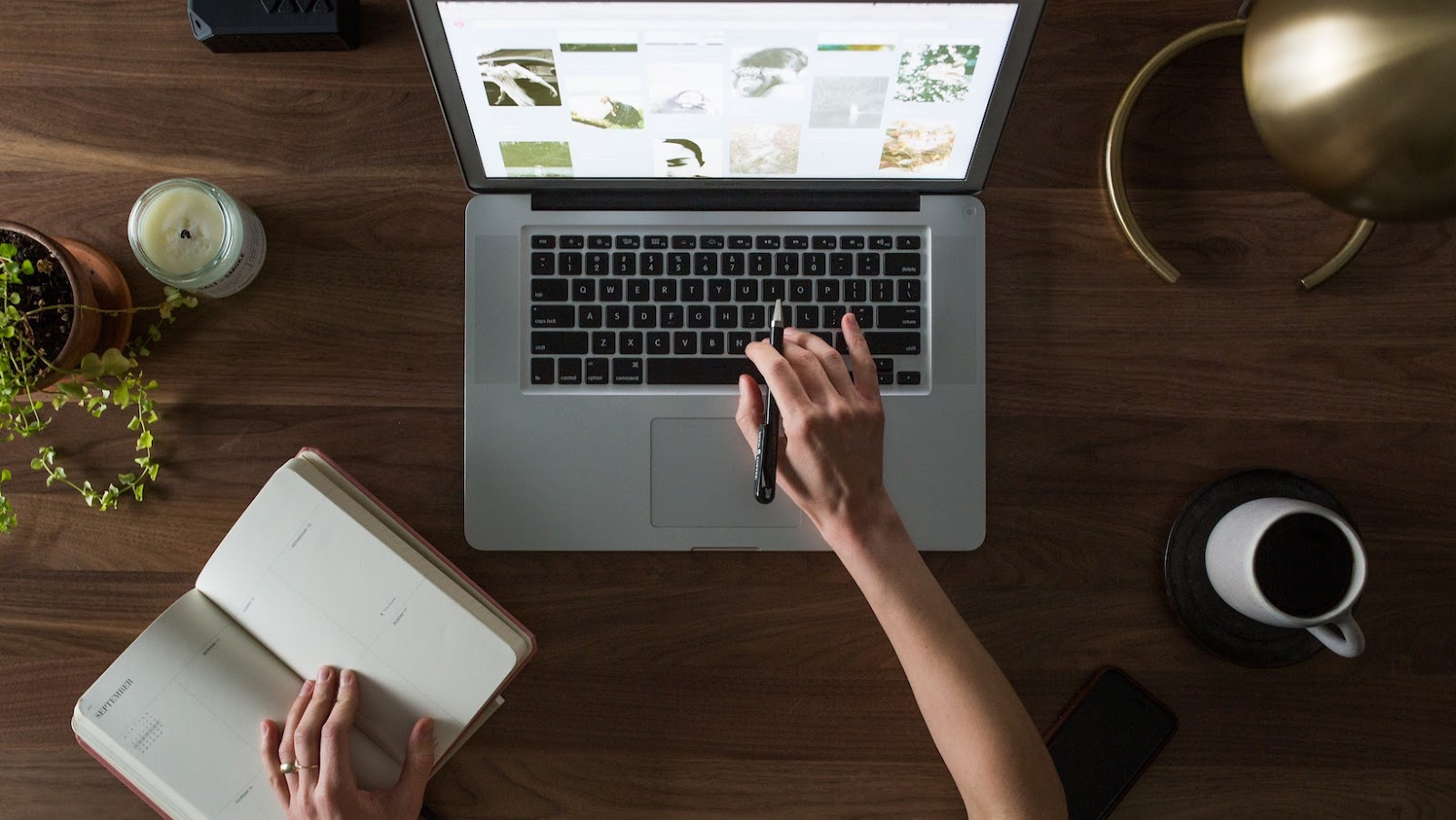
Keep in mind that the reset process may take several minutes to complete. Once it’s completed, you will need to go through the initial setup process, including installing any necessary software, updating drivers, and tweaking settings.
It’s crucial to be patient and let the process run its course. While it can be tempting to interrupt the process, doing so could lead to complications and further issues. Therefore, it’s essential to allow the computer to complete the process without any interruptions.
Overall, using the Dell XPS desktop reset button can be an effective way to restore your computer to its original factory settings. By following the steps listed above, you can be confident that you’re thoroughly resetting your Dell desktop and starting fresh.
Accessing The Dell XPS BIOS Settings
Setting a Dell XPS desktop back to its factory setting is often necessary when attempting to troubleshoot or resolve any significant issues. This process generally involves accessing the BIOS (Basic Input/Output System) settings, which can be done using a combination of certain keys on startup.
Here are the steps to access the Dell XPS BIOS settings that will enable you to restore your desktop to its factory settings:
1. First, shut down your Dell XPS desktop and disconnect all external devices including the power cord.
2. Next, press and hold the “F2” key on the keyboard.
3. While holding the “F2” key, press the power button to turn on the desktop.
4. Continue to press the “F2” key until the BIOS setup utility appears on the screen.
5. Use the arrow keys to navigate to the “Boot” tab and select “Load Defaults” or “Load Optimized Defaults”.
6. Save changes by pressing “F10” and then select “Yes” to confirm your changes.
7. Then, press “Enter” to exit the BIOS setup utility.
8. Finally, reconnect your external devices and power on your Dell XPS desktop.
By following these steps, you’ll be able to access the Dell XPS BIOS settings, and restore your desktop to its factory settings easily. Remember to take a backup of all your important files and data before performing this operation as it will erase everything stored on your computer.

What Button’s Do You Use To Set A Dell Xps Desktop Back To Factory Setting
It’s important to note that the button combination to enter the BIOS may differ depending on the model of Dell XPS desktop you have. In some cases, you may need to press the “F12” key or a combination involving the “Ctrl” key.
In conclusion, accessing the Dell XPS BIOS settings is an essential part of resetting your desktop to its factory settings. By following the steps outlined above, you’ll be able to restore your computer to its original state with ease.
Performing a Full System Factory Reset on a Dell XPS desktop can be a useful troubleshooting step, as it restores the computer to its original factory settings, just like when you first turned it on. If you are wondering what button(s) to use to set your Dell XPS back to factory settings, we have got you covered.
To initiate a Full System Factory Reset on a Dell XPS desktop, you need to follow these steps:
1. Turn off the computer and disconnect all external peripherals except for the monitor, keyboard, and mouse.
2. Turn on the computer and repeatedly tap the key or keys combination that takes you to the Advanced Boot Options menu. The key(s) usually vary depending on the Dell XPS model, but they are often F8 or Shift+F8 or Ctrl+F11. If you are not sure which key(s) to use, consult the computer manual or the Dell website.
3. Use the arrow keys to select “Repair Your Computer” from the list of options and press Enter.
4. Select your keyboard layout and click “Next”.
5. Enter your username and password and click “OK”.
6. In the System Recovery Options, select “Dell Backup and Recovery” or “Dell Factory Image Restore” or a similar option, and then click “Next”.
7. Follow the on-screen instructions to confirm that you want to proceed with the Full System Factory Reset.
8. Once the reset is complete, your Dell XPS desktop will restart automatically and you will be prompted to set up Windows just like you did when you first bought the computer.
Please note that a Full System Factory Reset will erase all the data on your hard drive, including your personal files, software, and settings. Therefore, it is advisable to back up your important data to an external drive or online storage before starting the process.
In conclusion, resetting your Dell XPS desktop to its factory settings is a straightforward process that can help fix various software issues and make the computer run faster and smoother. Just make sure to follow the steps carefully and backup your data beforehand.

Conclusion
Resetting your Dell XPS desktop back to factory settings can be a simple and straightforward process once you know the correct steps. By pressing certain buttons during startup, you can easily erase all personal files and restore your computer to its original state. Remember to backup any important files before proceeding with the reset.
In this article, we covered the important steps to reset your Dell XPS desktop back to factory settings using the correct buttons during startup. We also provided additional tips to help you properly backup files and restore your computer to its original state.
By following the instructions mentioned above, you can quickly and easily reset your Dell XPS desktop and get it back to peak performance. If you have any additional questions or concerns about resetting your computer, don’t hesitate to reach out to a professional for assistance.
Overall, resetting your Dell XPS desktop back to factory settings can help improve its performance and functionality, especially if it has been experiencing issues. Remember to always backup your files before resetting your computer to avoid losing any important data.