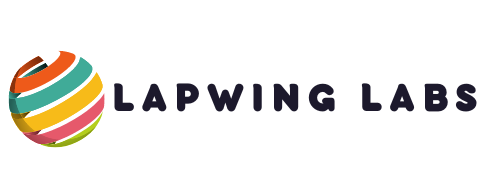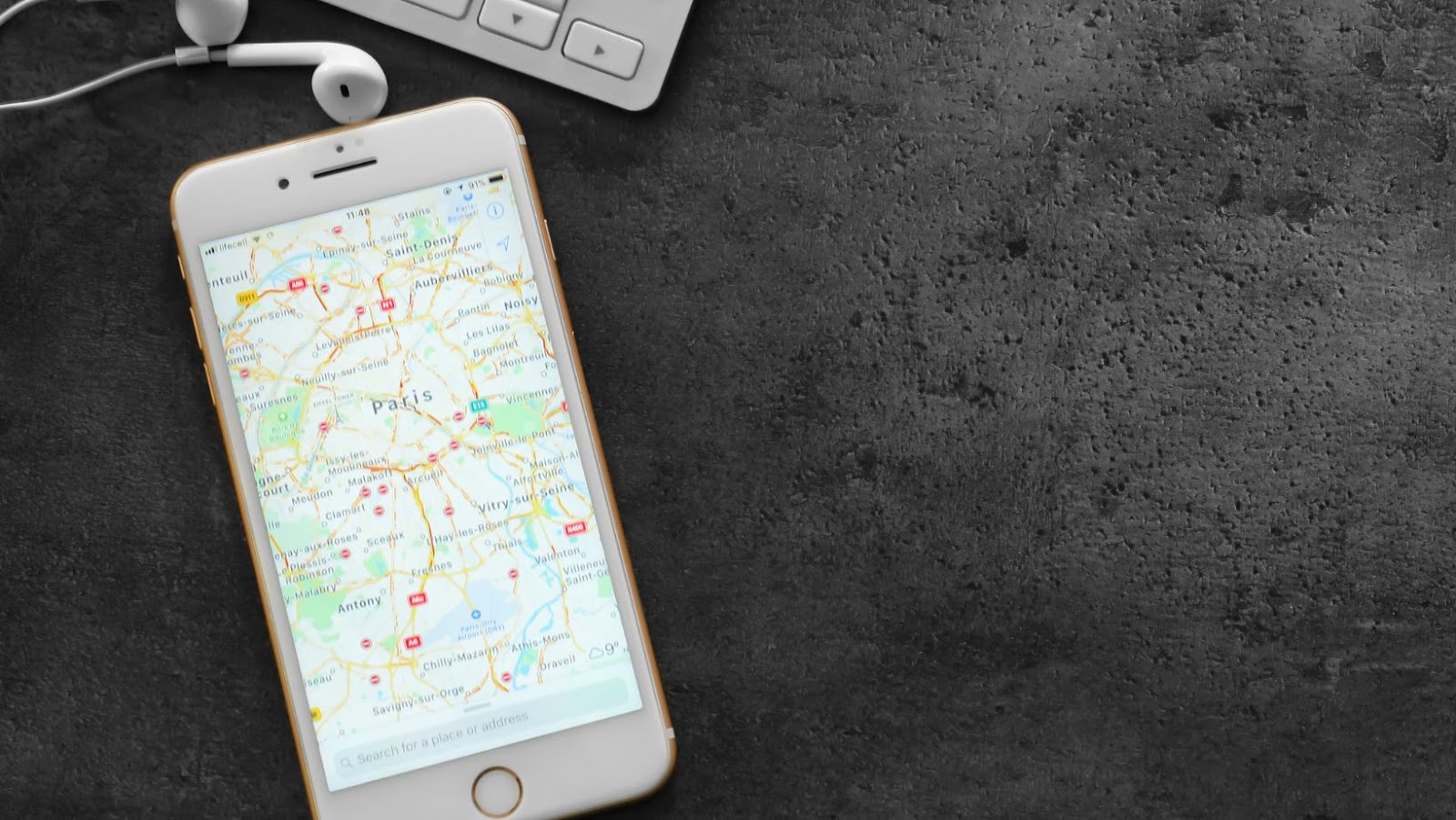Are you moving to a new location and want to update your home address on Google Maps? Look no further, because I’ve got you covered. In this article, I’ll guide you through the simple steps to change your home address on Google Maps using your iPhone.
Firstly, open the Google Maps app on your iPhone. Next, tap on the three horizontal lines in the top left corner of the screen to open the app menu. From the menu, tap “Your places” and select “Home.”
Next, tap the “Edit” button next to your current home address. Then, enter your new home address in the search bar and select it from the list of options. You can also manually drag and drop the pin on the map to your new location.
Finally, tap “Save” in the top right corner of the screen to confirm the changes. Voila! You have successfully changed your home address on Google Maps using your iPhone.
Updating your home address on Google Maps is a straightforward process. Follow these steps and you’ll be able to make the changes with ease. So, what are you waiting for? Go ahead and update your home address on Google Maps today!
Updating Your Home Address on Google Maps
If you recently moved to a new home or apartment, updating your home address on Google Maps is straightforward. With just a few taps on your iPhone’s Google Maps app, you can easily change your home address to reflect your current residence.
To update your home address on Google Maps, follow these simple steps:
1. Open the Google Maps app on your iPhone.
2. Tap the menu icon (three horizontal lines) at the top left corner of the screen.
3. Select “Your Places” from the menu options.
4. Tap the “Home” icon to display your current home address.
5. Tap “Edit” to change your home address.
6. Enter your new home address in the search field.
7. Select your new home address from the search results.
8. Tap “Save” to update your home address on Google Maps.
Once you’ve completed these steps, your home address on Google Maps will be updated to reflect your new location. You’ll also be able to get directions to and from your new address seamlessly.
It’s important to note that updating your home address on Google Maps is not the same as updating your address with the U.S. Postal Service or other organizations. Be sure to update your address with these entities separately to ensure your mail and important documents are delivered to your new address.
In conclusion, updating your home address on Google Maps using your iPhone is quick and easy. Following the steps outlined above, you can ensure that your location information on Google Maps is up-to-date and accurate.
How To Change Home Address On Google Maps iPhone
If you have moved or want to update your home address on Google Maps on your iPhone, it’s a straightforward process. Here’s a step-by-step guide on how to do it:
1. Open Google Maps: First, open the Google Maps app on your iPhone. It’s easily recognizable with its red location pin.
2. Tap the Menu button: Next, you’ll need to tap the menu button in the top left corner of your screen. It’s marked with three horizontal lines.
3. Select “Your Timeline”: From there, select “Your Timeline,” which will take you to a new screen with your location history.
4. Tap the three-dot icon: On this screen, you’ll need to tap the three-dot icon in the top right corner of your screen, then select “Settings and privacy.”
5. Select “Edit home or work”: Once in the “Settings and privacy” menu, look for the “Edit home or work” option and select it.
6. Update your home address: You can update your home address on Google Maps. All you have to do is enter your new address, and once you’re satisfied with it, tap “Save” in the top right corner of your screen.
And that’s it! Your home address on Google Maps should now be updated. It’s important to note that these changes may take some time to reflect on your Google account and other connected services, so don’t worry if you can’t see the updated address right away.
In conclusion, updating your home address on Google Maps on your iPhone is a straightforward process that involves just a few simple steps. With this guide, you should be able to update your address easily and without any problems.
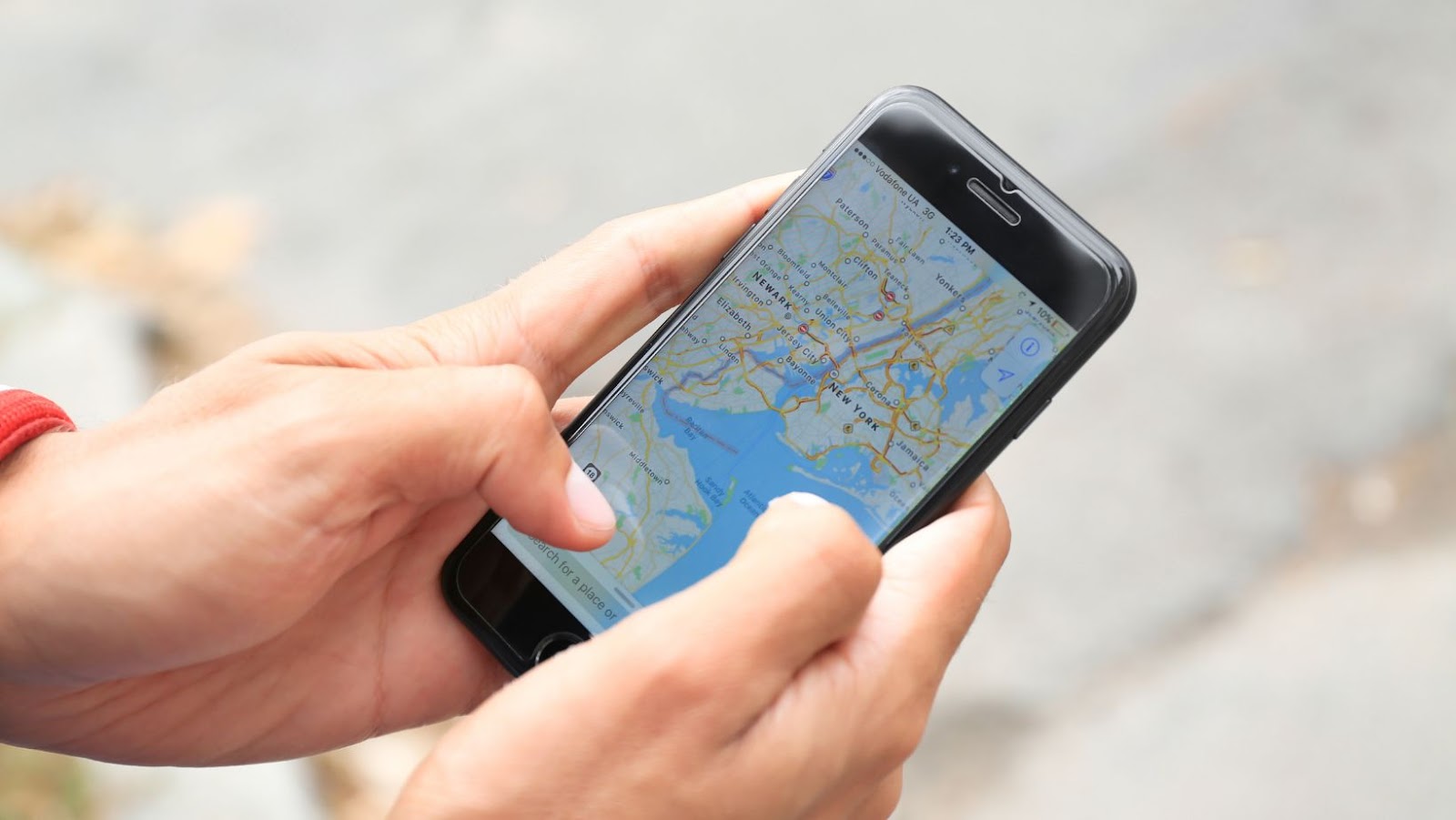
Tips And Tricks For Accurately Updating Your Home Address
Updating your home address on Google Maps using an iPhone can be tricky, but the process can be made easy and accurate with these tips and tricks. Here are some things to keep in mind when updating your home address on Google Maps:
1. Use the Correct Format: Enter your address correctly to avoid any errors. For example, use “123 Main St” instead of “123 Main Street,” and “Apt 2” instead of “Apartment 2.” When you enter your address in the correct format, it will be easier for Google Maps to locate your home accurately.
2. Double-Check the Location: Make sure your home’s location on Google Maps is accurate. Sometimes, Google Maps may display your home in the wrong location or use an outdated property image. To double-check the location, use the satellite view and street view options available on the app.
3. Confirm Your Home Address: Before updating your home address, ensure you have the correct address. You can confirm this by checking your mail, bills, or other important documents displaying your home address.
4. Use the “Send Feedback” Option: If you find any errors in your home address on Google Maps, you can use the “send feedback” option to report it to Google. This feature allows you to add missing roads, update incorrect street names, and report other errors.
5. Check for Street View Updates: If your home was recently constructed, or there have been changes to the surrounding area, it’s essential to check if Google Maps has updated their street view. If it hasn’t, you can request an update to ensure the accuracy of the information.
By following these tips and tricks, you can easily update your home address on Google Maps using your iPhone. Of course, always double-check your information, and if you’re having trouble, don’t hesitate to contact the Google support team for assistance.

Conclusion
Changing your home address on Google Maps using an iPhone is an easy task that can be done in just a few steps. By following the instructions outlined in this guide, you can keep your Google Maps address up-to-date and accurate.
In summary, to change your home address on Google Maps using your iPhone, you need to:
1. Open the Google Maps app on your iPhone.
2. Tap the three horizontal lines in the top left corner of the screen.
3. Select “Your Places” from the drop-down menu.
4. Tap the “Home” icon.
5. Enter your new home address.
6. Tap “Save” to confirm the changes.
It’s important to keep your home address up-to-date on Google Maps to ensure that you receive accurate directions and location-based services. By updating your address, you can also make it easier for friends and family to find you.
In conclusion, changing your home address on Google Maps using your iPhone is a quick and simple process. Following the steps outlined in this guide, you can update your address in just a few minutes, keeping your location data accurate and up-to-date.