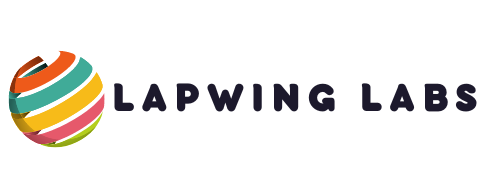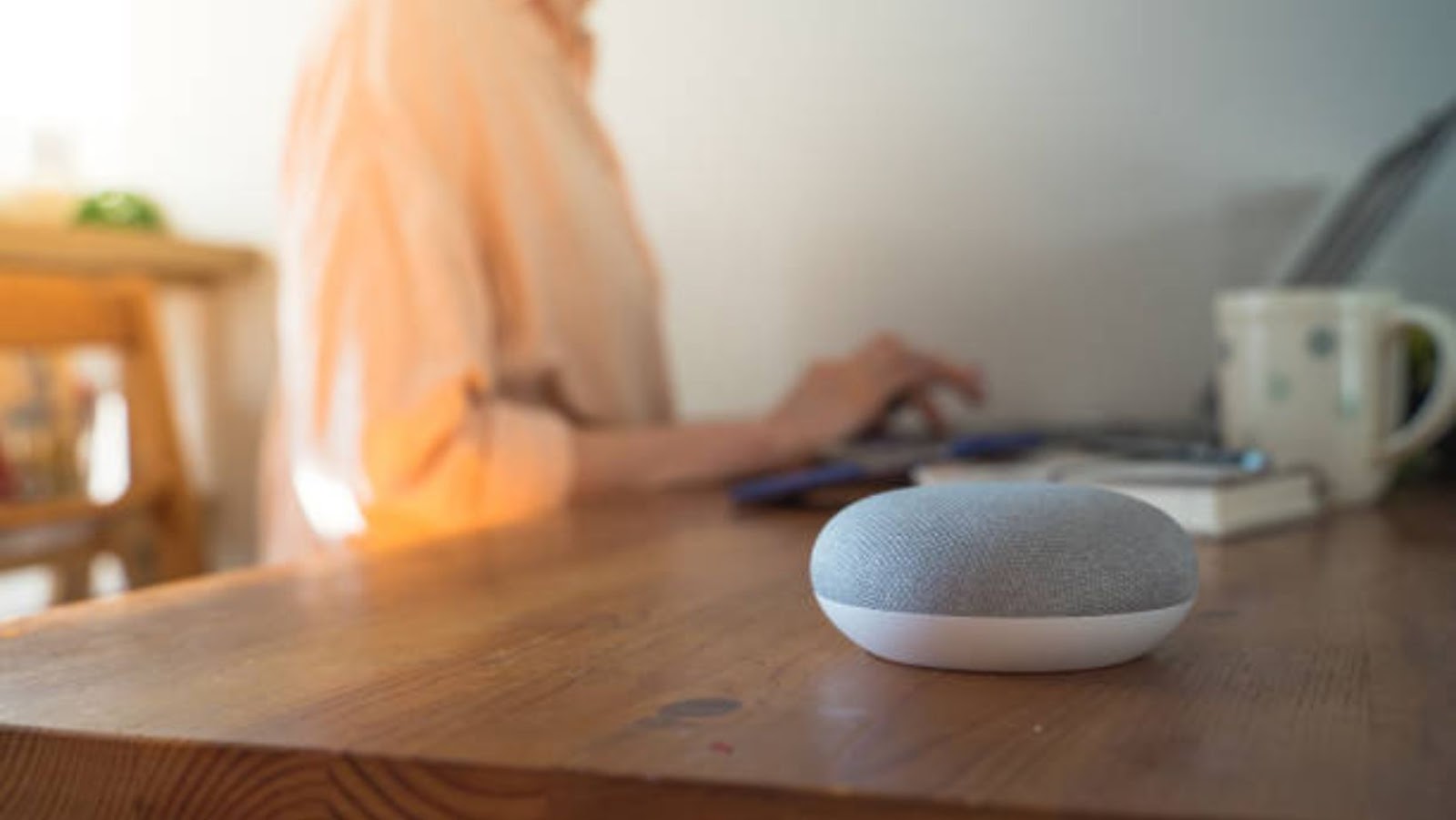Are you having trouble connecting your Google Home to Wi-Fi? Don’t worry, it’s a common issue, and you can easily resolve it with a few simple steps. In this article, I’ll share a step-by-step guide on connecting your Google Home to Wi-Fi, so you can start enjoying its features.
Firstly, ensure that your Google Home device is within range of your Wi-Fi network and that your network name and password are correct. Then, open the Google Home app on your smartphone or tablet, and select your device from the list. If you’re setting up a new device, follow the prompts to add it to your account.
Next, tap on the “Settings” icon, and under the “Device settings” menu, select “Wi-Fi.” Your Google Home device should automatically scan for available Wi-Fi networks. Select your Wi-Fi network from the list and enter your password. Make sure to type it correctly to avoid any errors.
Finally, hit the “Connect” button, and your Google Home device should now be connected to your Wi-Fi network. You can verify the connection status by checking the LED lights on your device, which should be solid white to indicate a successful connection.
In conclusion, connecting your Google Home to Wi-Fi is a straightforward process, and by following these simple steps, you can enjoy all its features and capabilities hassle-free.
Why Won’t My Google Home Connect to WiFi?
You’re not alone if you’re trying to connect your Google Home to WiFi and having trouble doing so. Many users face similar issues, and it can be frustrating to troubleshoot on your own. Here are some reasons why your Google Home might not be connecting to WiFi:
Issue With Google Home or WiFi Network
The most common reason Google Home isn’t connecting to WiFi is an issue with the device or the WiFi network. Sometimes, the device needs a restart or reset to its factory settings. Other times, the problem can be resolved by resetting your WiFi router or changing the router’s settings.
Weak WiFi Signal
Another possibility is that the WiFi signal strength in your home might not be strong enough to connect to Google Home. Check if connectivity is strong near the home wireless router and weak somewhere like your bedroom. Moving the router closer to Google Home or using a WiFi extender might be necessary.
2.4 GHz vs 5 GHz Frequency
Google Home connects to WiFi using either 2.4 GHz or 5 GHz frequency. If your WiFi router supports both, try switching to the other frequency. Unfortunately, Google Home might not support your WiFi router’s current frequency, causing connectivity issues.

Outdated Software
Google Home and WiFi router may also need software updates to fix connectivity issues. So ensure you have the latest software updates to stabilize the connection.
Firewall and DHCP Settings
The firewall of your WiFi network might be too restrictive and block Google Home from successfully connecting, or your router’s DHCP settings could be incorrect. You can check your router’s documentation or contact your ISP to learn about the best firewall and DHCP settings for Google Home.
By understanding and addressing these potential issues, you should be able to get your Google Home connected to WiFi without any further problems. With some investigation and patience, you’ll fully integrate your Google Home into your wireless network in no time.
How to Troubleshoot Your Google Home’s WiFi Connection
If you’re having trouble connecting your Google Home device to Wi-Fi, don’t worry, you’re not alone. Even the most tech-savvy individuals can experience connection issues from time to time. Here are a few steps you can take to troubleshoot your Google Home’s Wi-Fi connection:
1. Check Your Wi-Fi Network: Ensure that you are trying to connect to the correct Wi-Fi network. Sometimes, your device might pick up a neighbor’s network instead, leading to connection issues. Double-check that you’ve selected the correct network name and password.
2. Move Your Google Home: If you’re having difficulty connecting and your device is far from your router, try moving it physically closer. This could resolve any signal strength issues.
3. Reset the Device: Try resetting your Google Home by pressing down on the device’s microphone mute button for about 15 seconds. This will revert your device to its factory settings, allowing you to set it up again and try connecting to Wi-Fi once more.
4. Reset Your Router: If the above steps don’t resolve the connection issue, try resetting your router. Sometimes, your router might experience connectivity issues, leading to connectivity problems with your Google Home.
5. Check Your Internet Service Provider (ISP): If everything else seems to be working correctly and you still can’t connect, it’s worth reaching out to your ISP to see if they are experiencing any outages or known issues in your area.
By following these steps, you should be able to troubleshoot any Wi-Fi connection issues with your Google Home. If you’re still having difficulty, contact Google’s customer support team for further assistance. Remember, patience and persistence are key when resolving connectivity issues.

How To Connect My Google Home To WiFi
Connecting your Google Home to WiFi is a straightforward process that can be done through your mobile device or computer. Follow these simple steps to connect your Google Home to WiFi:
1. Ensure your Google Home device is plugged into a power source and turned on.
2. Open the Google Home app on your mobile device or computer.
3. Tap on the “+” icon located at the top left corner of the app.
4. Select “Set up device” and choose “Set up new devices in your home”.
5. Select the device that you want to connect to WiFi.
6. Make sure your mobile device or computer is connected to the same WiFi network you want to connect to your Google Home.
7. Once the app confirms that you are connected to the correct WiFi network, select “Yes” to continue.
8. Wait a few moments for the app to connect your device to your WiFi network.
9. When the connection is complete, you will receive a confirmation message in the app.
10. Congratulations, you have successfully connected your Google Home to WiFi!
In conclusion, connecting your Google Home to WiFi is a quick and easy process. By following these steps, you can enjoy the full functionality of your device and start using it to play music, control smart home devices, and search the internet hands-free.
Conclusion
In conclusion, connecting your Google Home device to Wi-Fi is a simple process that requires patience and following a few easy steps. Now that you know how to easily connect your Google Home to Wi-Fi like an expert, you can enjoy all the exciting features. Here’s a summary of the steps:
1. Connect your Google Home device to a power source and switch it on.
2. Download and open the Google Home app on your smartphone or tablet and select the “+” icon.
3. Choose “Set Up Device” and select your Google Home device from the list of available devices.
4. Follow the instructions in the app and connect your Google Home device to the Wi-Fi network you want.
5. After connecting to Wi-Fi, you can use your Google Home to play music, set reminders, make calls, and more.
We hope this article has helped show you how to connect your Google Home device to Wi-Fi. With this guide, you can easily pair your device with the Wi-Fi network and enjoy all the benefits of owning a Google Home with ease.