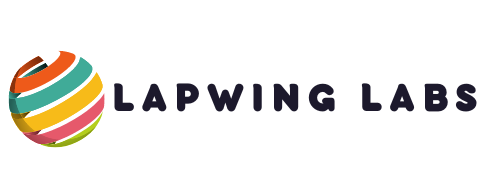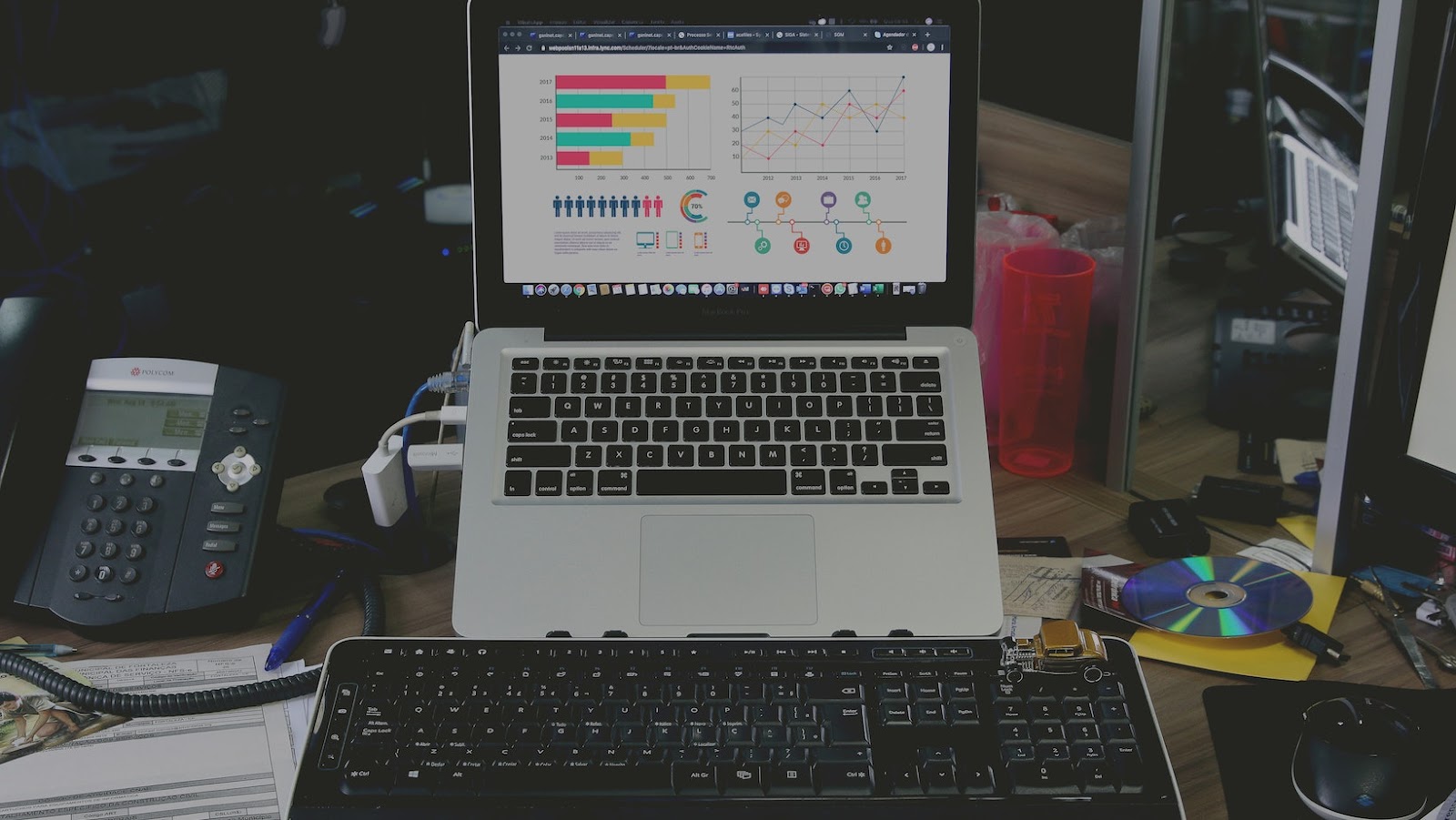I recently experienced an issue with my Dell Desktop XPS 8900 where the memory does not work properly. After researching this problem, I found that it is a common issue faced by other Dell users as well.
The problem appears to be related to compatibility issues between the memory modules and the motherboard. Installing incompatible memory modules, or not following the recommended installation guidelines, may cause system instability, crashes, and memory errors. Furthermore, it can result in the memory not working at all.
Troubleshooting Dell XPS 8900 Memory Issues
If you’re experiencing issues with your Dell Desktop XPS 8900 memory, there could be a few reasons why. In this section, we’ll go over some potential troubleshooting steps to help fix the issue.
Check For Loose Connections
First and foremost, check that all memory sticks are properly seated in their slots. Sometimes, memory sticks can become slightly dislodged over time, which can cause them to stop working properly. Make sure all sticks are firmly in place and try restarting your computer.
Remove And Reinstall Memory Sticks
If reseating the memory sticks doesn’t work, try removing them and reinstalling them. Sometimes, this can help reset any issues with connections that may have become loose over time. Make sure you only handle the memory sticks by the edges to avoid damaging them with static.
Clean The Memory Sticks And Slots
Dust can also be a culprit for memory not working properly. In this case, turn off your computer completely and remove the power cord. Once you’ve done that, you can remove the memory sticks and carefully clean them with a soft, dry cloth. You should also use canned air to clean the memory slots on the motherboard to get rid of any dust or debris.
Dell Desktop Xps 8900 Memory Does Not Work
If the above steps don’t work, you may want to test each individual memory stick to see which one may be causing the issue. Install one memory stick at a time and try to restart your computer. If one of the sticks is causing the issue, you can focus on that one and replace it if necessary.
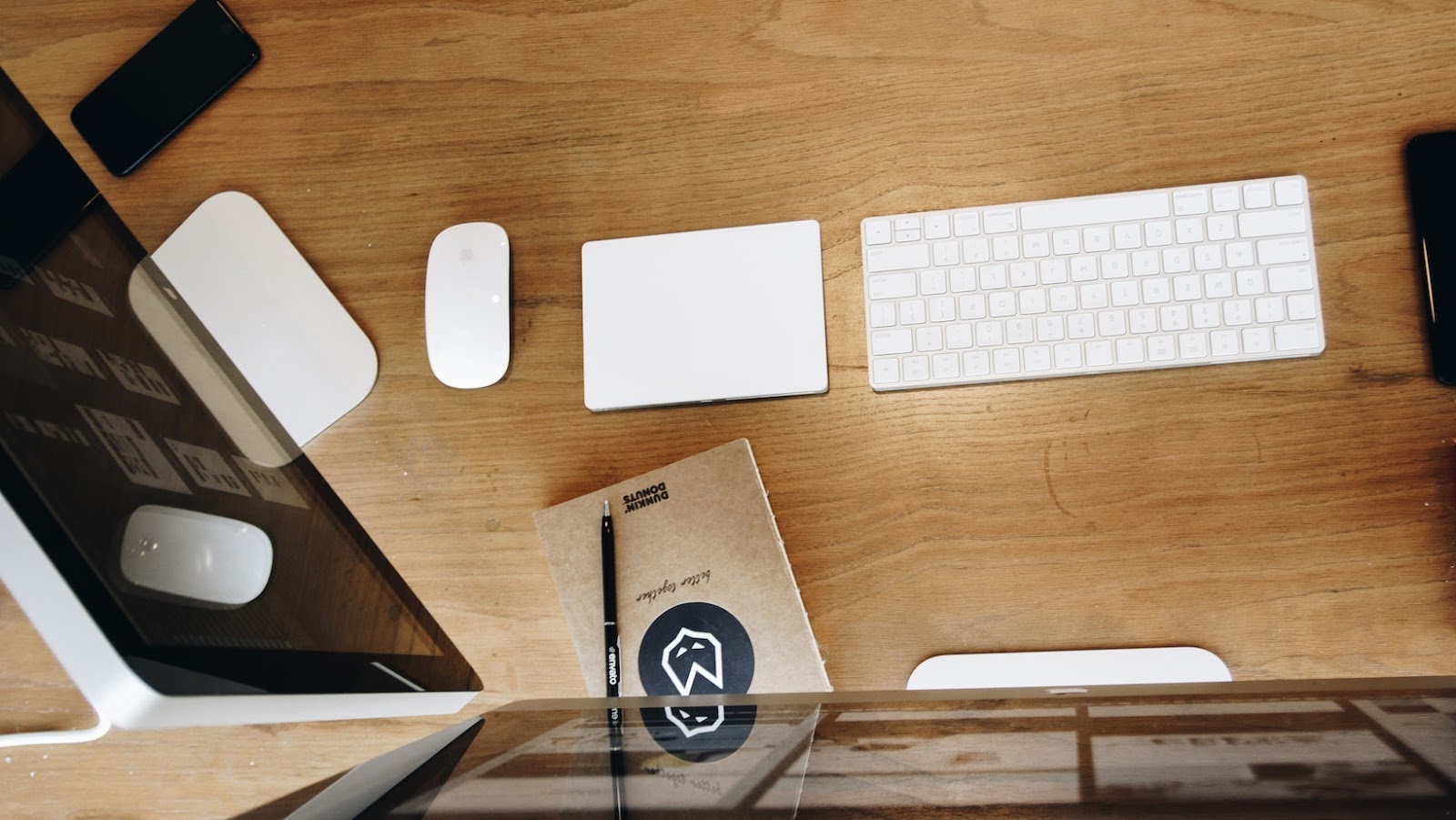
Seek Professional Help
If none of the above steps work or you’re not comfortable trying them on your own, seek professional help from a certified Dell technician to diagnose and fix the issue with your Dell Desktop XPS 8900 memory.
Remember, working with computer hardware can be delicate, so proceed with caution and seek professional help when needed.
Updating Memory For Dell XPS 8900
If you’re experiencing issues with your Dell Desktop XPS 8900 memory, you may need to update it. This process involves opening up your computer and physically replacing the existing memory with new, compatible modules. Here’s a brief overview of the steps involved:
1. First, ensure that you have the correct type of memory for your Dell XPS 8900. You can check your computer’s manual or use a system scanner tool to help you identify what kind of memory you need.
2. Before opening your computer, make sure to turn it off and unplug it from the power source.
3. Once you’ve opened your computer’s case, locate the existing memory modules and gently remove them by pressing the tabs on either side.
4. Insert your new memory modules into the designated slots, making sure to align the notches correctly. Press down on the module until the clips snap into place.
5. Close your computer’s case, plug it back in, and turn it on. Check your system settings to ensure that the new memory has been properly recognized by your computer.
Keep in mind that upgrading your memory on your Dell XPS 8900 does not guarantee that any existing issues with your computer’s performance will be resolved. If you’re still experiencing issues after updating your memory, it may be a good idea to contact Dell support for further assistance.
In conclusion, updating your Dell Desktop XPS 8900 memory can be a straightforward process, but it’s important to ensure that you have the correct type of memory and to exercise caution when opening up your computer’s case. By following these steps, you can potentially improve your computer’s performance and address issues related to memory.
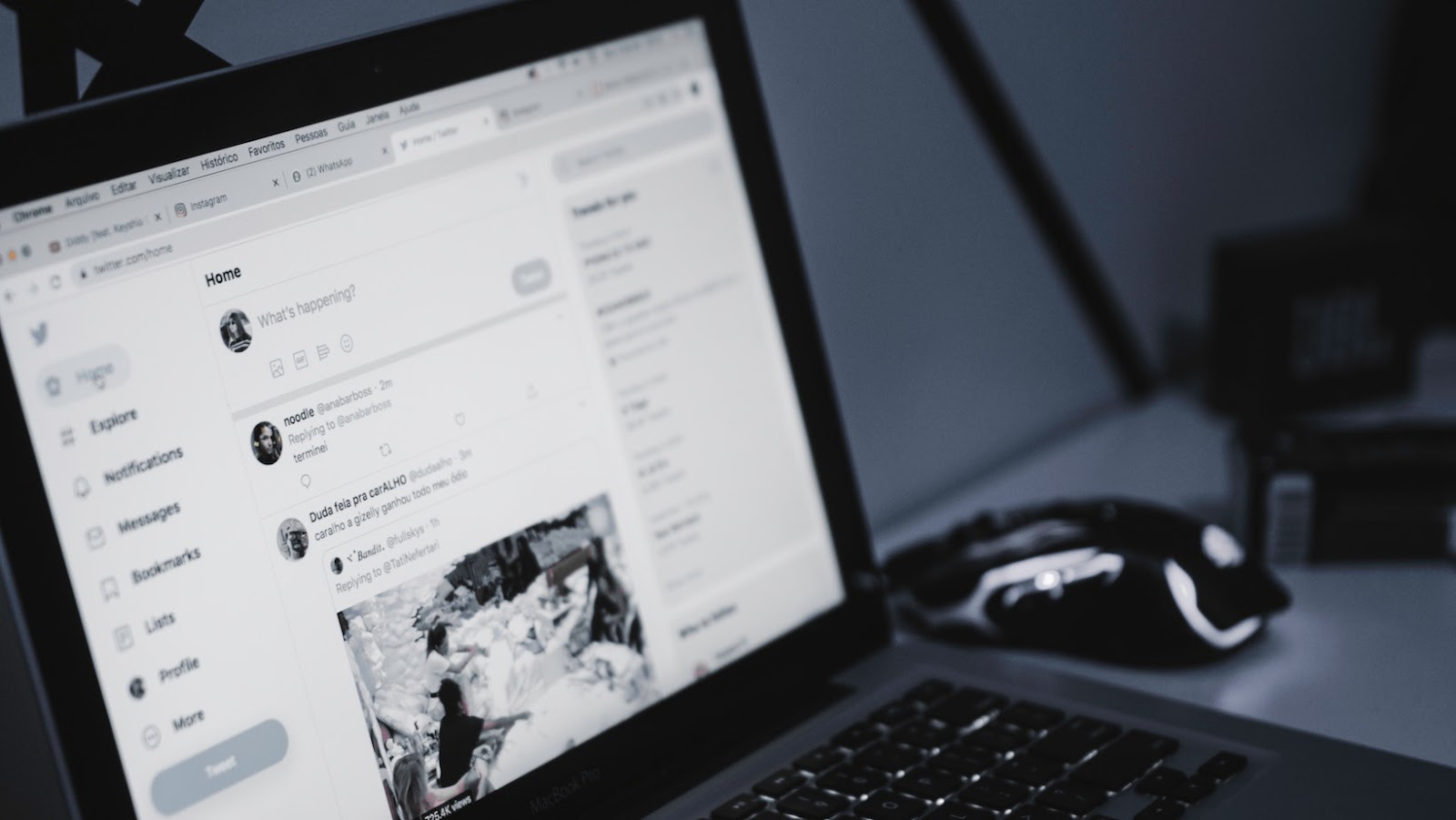
Common Dell XPS 8900 Memory Problems to Watch For
While the Dell XPS 8900 is a powerful desktop computer, it is not immune to issues when it comes to memory. In this section, we’ll take a look at some common Dell XPS 8900 memory problems you might encounter and offer some suggestions for troubleshooting.
Memory Modules Not Detected
One of the most common issues with Dell XPS 8900 memory is that the computer may not detect the memory modules. This can be due to a number of factors such as incorrect installation or incompatible memory.
To troubleshoot this issue, double-check that the memory modules are installed correctly and seated firmly in their slots. If you’ve recently upgraded the memory, ensure that the new memory is compatible with the XPS 8900. You can find compatible memory modules on Dell’s website or by checking the computer’s documentation.
Blue Screen of Death (BSOD)
Another common problem associated with Dell XPS 8900 memory is the infamous Blue Screen of Death (BSOD). This error usually indicates that the computer is experiencing a memory-related issue.
To troubleshoot this issue, try running a memory diagnostic test using the Windows Memory Diagnostic tool, which is built into the operating system. You can access this tool by typing “Windows Memory Diagnostic” into the search bar in the Start menu.

Memory Upgrade Causing Issues
Sometimes, upgrading the memory in your Dell XPS 8900 can cause issues. This might occur if the new memory has a different clock speed than the existing memory, or if the computer is not configured to handle the new memory.
To troubleshoot this issue, check the computer’s documentation to ensure that the new memory is compatible. You can also try adjusting the computer’s BIOS settings to ensure that it recognizes the new memory correctly.
Remember, if you’re uncertain about how to troubleshoot any of these issues or if they persist, it’s always best to seek out the assistance of a qualified technician.