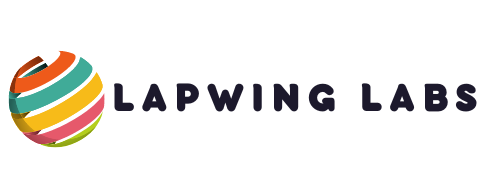How To Set Up Amazon Alexa
Setting up Amazon Alexa is a simple process, and in this article, I will guide you through it step by step. If you’ve just received an Amazon Alexa, congratulations! Whether you’re looking to enjoy music in your home, control your smart devices, or just want to ask some fun and silly questions, Alexa has got you covered.
The first step to setting up your Amazon Alexa is downloading the Alexa app on your smartphone or tablet. The app is available on both the App Store and Google Play Store. Once you’ve downloaded the app, sign in to your Amazon account, and follow the prompts to set up your device.
Next, plug in your Amazon Alexa with the power cable provided, and wait for the light ring on the device to turn on. When the light ring turns blue, your device is ready to be set up. First, open the Alexa app, click “Devices” at the bottom right corner, and select “Add Device.” Next, choose the Amazon Alexa device you are setting up, and follow the prompts to connect it to your Wi-Fi network.
With these simple steps, your Amazon Alexa is now connected to your Wi-Fi network and ready to use. You can now use your voice to interact with Alexa and ask her to perform various tasks. Start by saying “Alexa, what can you do?” and explore the different ways you can use Amazon Alexa to make your life easier.
Preparing Your Amazon Alexa Device
Before you can start using Amazon Alexa, you need to set up your device. The setup process involves connecting your device to the internet, downloading the Alexa app, and signing in with your Amazon account. Here’s how you can set up your Amazon Alexa:
1. Unbox your Amazon Alexa, and plug it into a power source using the supplied cable. Next, turn the device on and wait until the light turns orange.
2. Download and install the Amazon Alexa app on your mobile device. The app is available for Android and iOS devices and can be downloaded from the respective app stores.
3. Open the app and sign in with your Amazon account. If you don’t have an Amazon account, you can create one within the app.
4. Follow the prompts in the app to set up your device. The app will guide you through connecting your device to your Wi-Fi network.
5. Once your device is connected to the internet, the app will update its software to ensure it runs the latest Alexa version.
6. At this point, your device is ready to use. Next, you can test some basic commands to see if your device works properly.
It is important to note that the setup process may vary slightly depending on your specific device. However, the above basic steps should apply to most Amazon Alexa devices.
In conclusion, setting up your Amazon Alexa is quick and easy. Following the steps outlined above, you can get your device up and running in just a few minutes. Once your device is set up, you can start enjoying the many benefits of this powerful smart assistant.

Connecting Alexa to Your Wi-Fi Network
After unboxing and plugging in your Amazon Alexa, the next step is to connect it to your Wi-Fi network. Here is a step-by-step guide on how to do it:
1. Open the Alexa app on your mobile device.
2. Go to the “Settings” menu and select “Device Settings”.
3. Choose your Amazon Alexa device from the list.
4. Tap on “Change” next to “Wi-Fi Network”.
5. Select your Wi-Fi network from the list of available networks.
6. Enter your Wi-Fi network password when prompted.
7. Tap “Connect” and wait until your Amazon Alexa confirms the connection.
It’s important to note that your Amazon Alexa device should be placed within a reasonable distance from your Wi-Fi router to ensure a smooth connection. Additionally, the Wi-Fi network you are trying to connect to Alexa should be stable and have a strong signal.
Furthermore, using a 5 GHz Wi-Fi network may cause connectivity issues as it has a shorter range than a 2.4 GHz band. Therefore, it’s recommended that you use a 2.4 GHz Wi-Fi network to avoid any potential connection problems.
Once your Amazon Alexa is connected to your Wi-Fi network, you can start using it to control smart home devices, play music, and more. And there you have it – that’s how you can connect your Amazon Alexa to your Wi-Fi network!
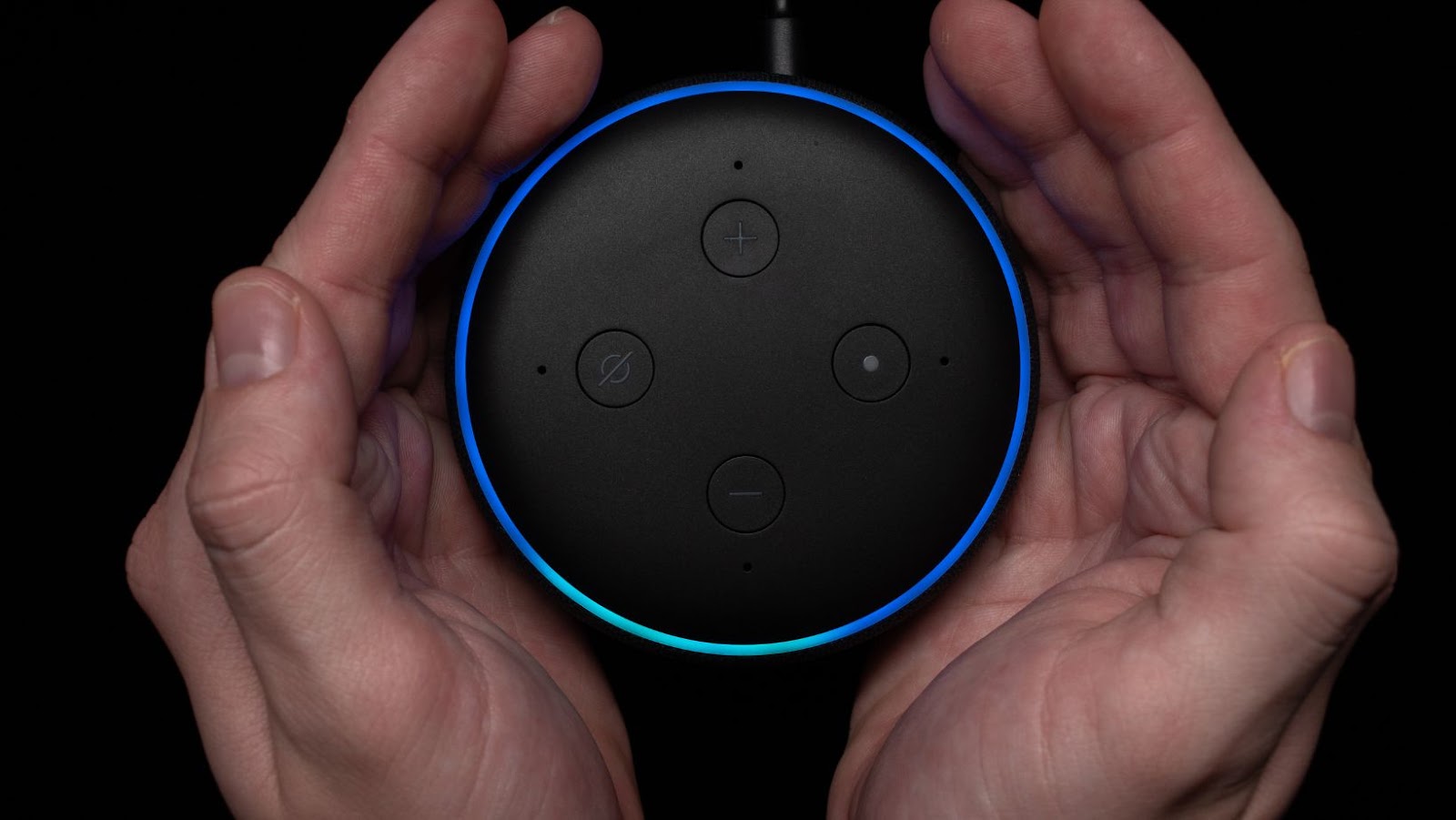
Setting Up Alexa Skills:
One of the primary attractions of Amazon Alexa is its ability to utilize Alexa Skills. These are voice-activated apps that extend the functionality of the device. Here is a brief guide on how to set them up:
1. Open the Alexa app: The Alexa app can be downloaded from your device’s app store. It is the central hub for all your Alexa settings.
2. Navigate to ‘Skills and Games’: Once you have opened the Alexa app, click on the ‘hamburger’ menu on the top left corner, and select ‘Skills and Games’ from the menu list.
3. Browse or search for Alexa Skills: In this section, you’ll find thousands of skills in 18 categories, including Music & Audio, Health & Fitness, Smart Home, and many more. You can browse skills by category or search for particular skills using the search bar.
4. Enable the Skill: Once you’ve found a Skill you’re interested in, click on it to learn more about its functionality, read reviews, and check its ratings. Then, if you decide to enable the skill, click the ‘Enable’ button.
5. Set-up Skill: Some Skills may require additional set-up beyond simply enabling them. If so, Alexa may provide a guided set-up process, each skill is unique.
6. Start using Alexa Skills: They will be ready for use after Enabling and setting up the Alexa Skills. Say “Alexa, open [skill name]” to begin using a skill.
Following these steps, you can set up Alexa skills effortlessly and get the most out of your Amazon Alexa device. Remember, Alexa updates its skills database frequently, so explore new ways to enhance your Alexa experience.