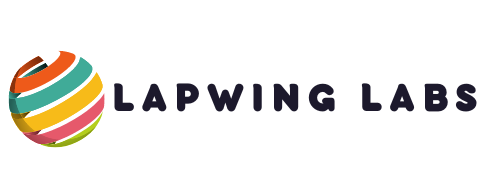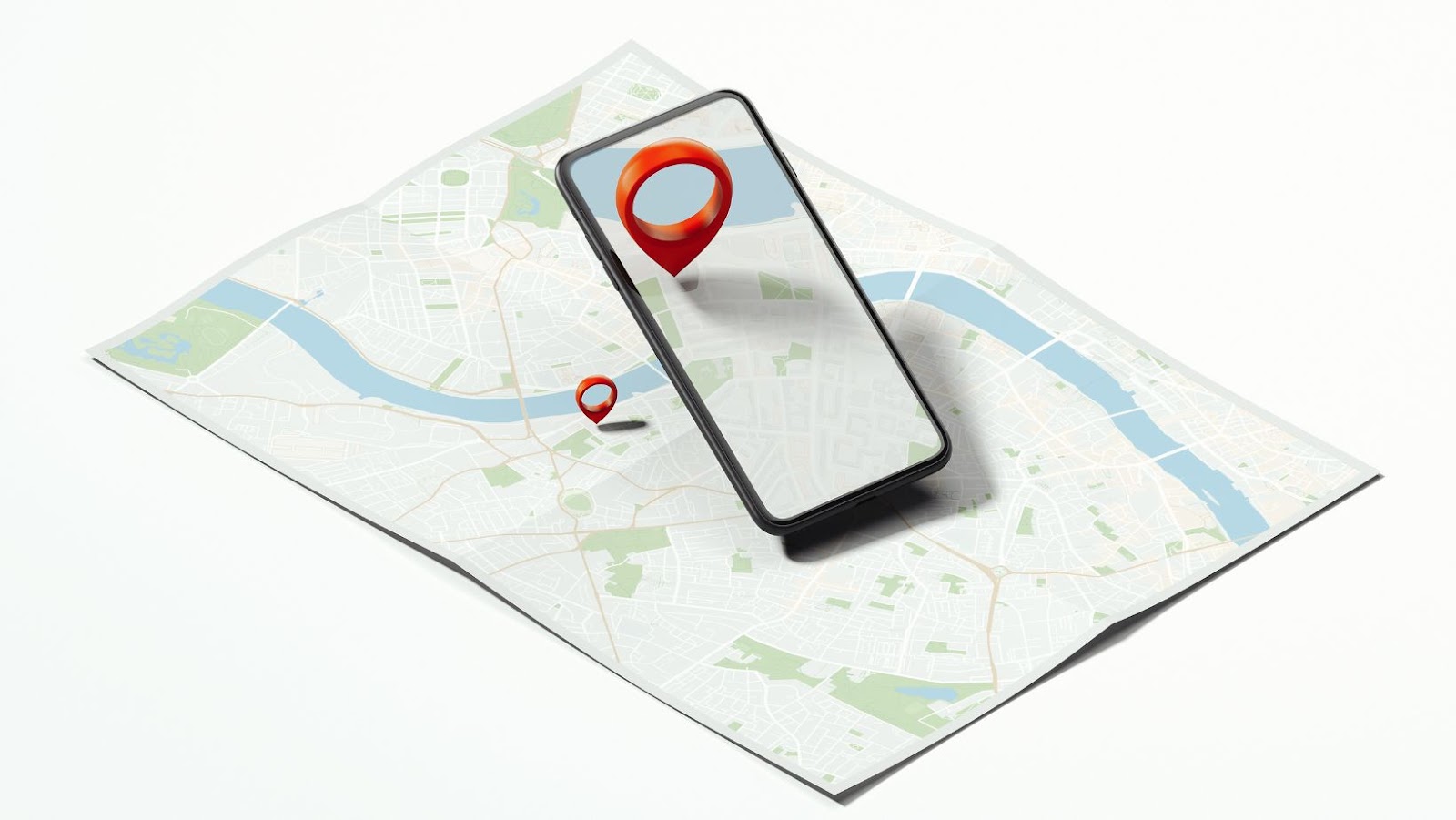Changing your home address on your iPhone’s Google Maps app can be tricky if you are unsure of the steps to follow. In this article, I will guide you through the process of How to change home address on Google Maps on your iPhone.
Firstly, open the Google Maps app from your iPhone home screen, click on your profile picture in the top right corner of the screen, and select “Settings” from the dropdown menu.
Next, you will see a list of personal settings, select “Edit home or work” and then “Home” to change your home address on Google Maps. Type in your new address or add a new location by clicking on the “+” button in the top right corner of the screen. Once you have entered the correct information, tap “Save” and your new home address will be updated immediately.
How to Access Google Maps on Your iPhone
If you’re wondering how to change your home address on Google Maps on iPhone, you first need to know how to access Google Maps on your device. Here’s a step-by-step guide:
1. Open the App Store on your iPhone
2. Search for “Google Maps”
3. Tap “Get” to download and install the app
4. Once installed, tap on the Google Maps app icon to launch it
Alternatively, if you already have the app installed but can’t find it, swipe on your iPhone’s home screen to access the search bar and type in “Google Maps”. The app icon should appear.
Now that you’ve accessed Google Maps, you can update your home address by following these simple steps:
1. Tap on the menu button (three horizontal lines) in the top left corner of the screen
2. Select “Your places”
3. Tap on “Home”
4. Tap on the three-dot menu in the top right corner of the screen
5. Select “Edit home”
6. Enter your new home address
7. Tap on “Save” in the top right corner of the screen
Congratulations! You’ve successfully updated your home address on Google Maps using your iPhone. Remember that this will only update your home address on your personal Google Maps account. It will not update your address with any other services or organizations automatically.
In conclusion, changing your home address on Google Maps on iPhone is quick and easy. By following these simple steps, you can ensure that your home address is accurate and up-to-date, making it easier to navigate and explore new areas with Google Maps.
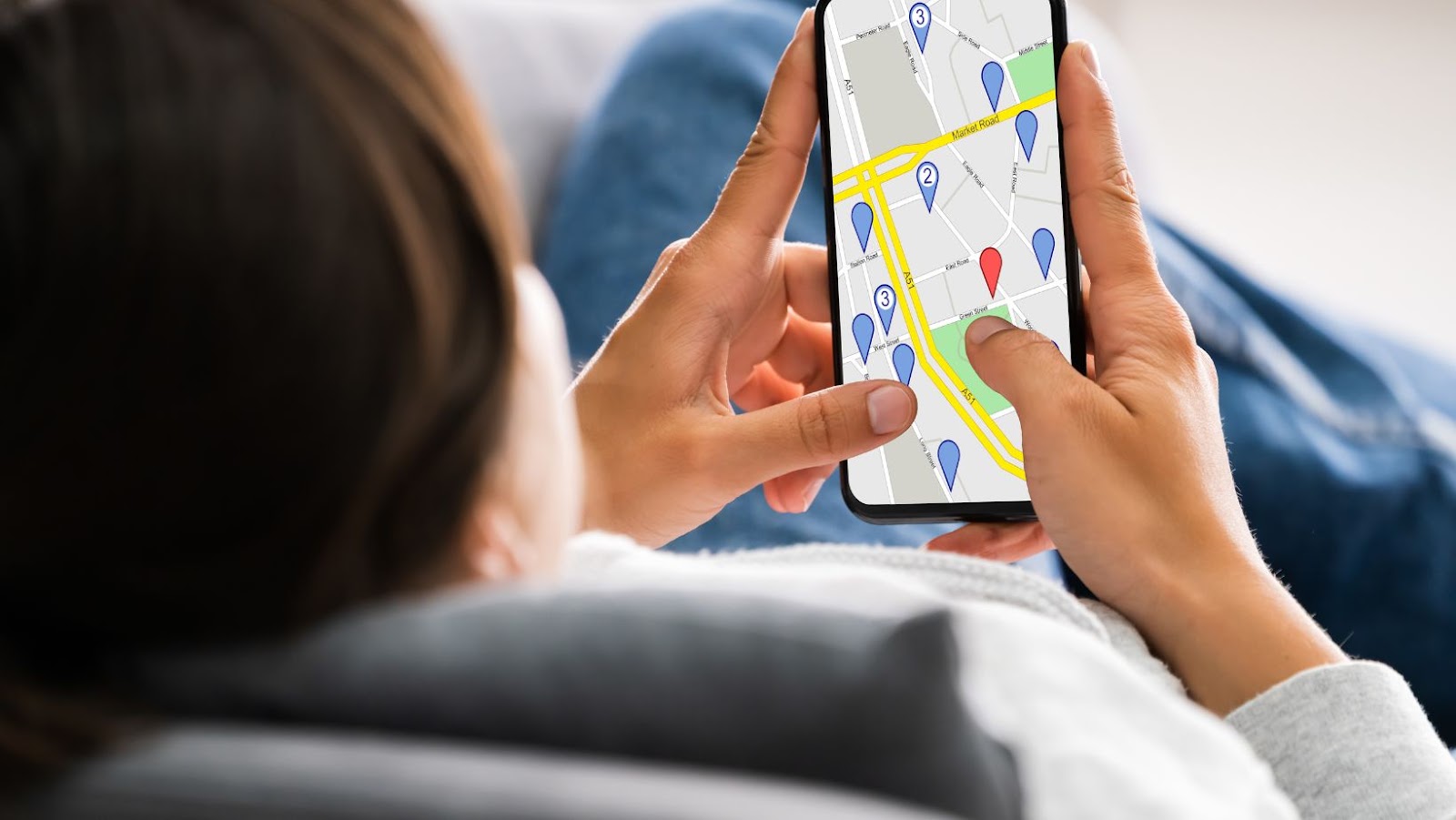
How To Change Home Address On Google Maps On iPhone
If you recently moved to a new location, updating your home address on Google Maps is important to get accurate directions, search results, and more. Here’s how you can update your home address on Google Maps on iPhone:
1. Open the Google Maps app on your iPhone. If you’re not logged in, sign in with your Google account.
2. Tap the three horizontal lines at the top-left corner of the screen to open the menu.
3. Tap “Your places.”
4. Select “Home.”
5. Tap the three dots at the top-right corner of the screen.
6. Tap “Edit home.”
7. Enter your new home address in the text field.
8. Tap “Save” to save the changes.
That’s it! Your home address on Google Maps is now updated with your new location.
It’s important to keep your home address up-to-date on Google Maps to avoid confusion or inconvenience. With the steps outlined above, you can easily update your home address on Google Maps on your iPhone and ensure that you’re getting the most accurate information possible.
In addition to updating your home address, you can add other home-related information to your Google Maps account. For example, you can add your work address to help get directions to and from work. You can also add labels to your home and work addresses, such as “home” or “work,” to make it easier to manage and organize your addresses in the Google Maps app.
Updating your home address on Google Maps on iPhone is simple. Just follow the steps above and you’ll be good to go!
Now that you have updated your home address in Google Maps on your iPhone, it is important to ensure that the changes are accurate. Here are some tips to help you do just that:
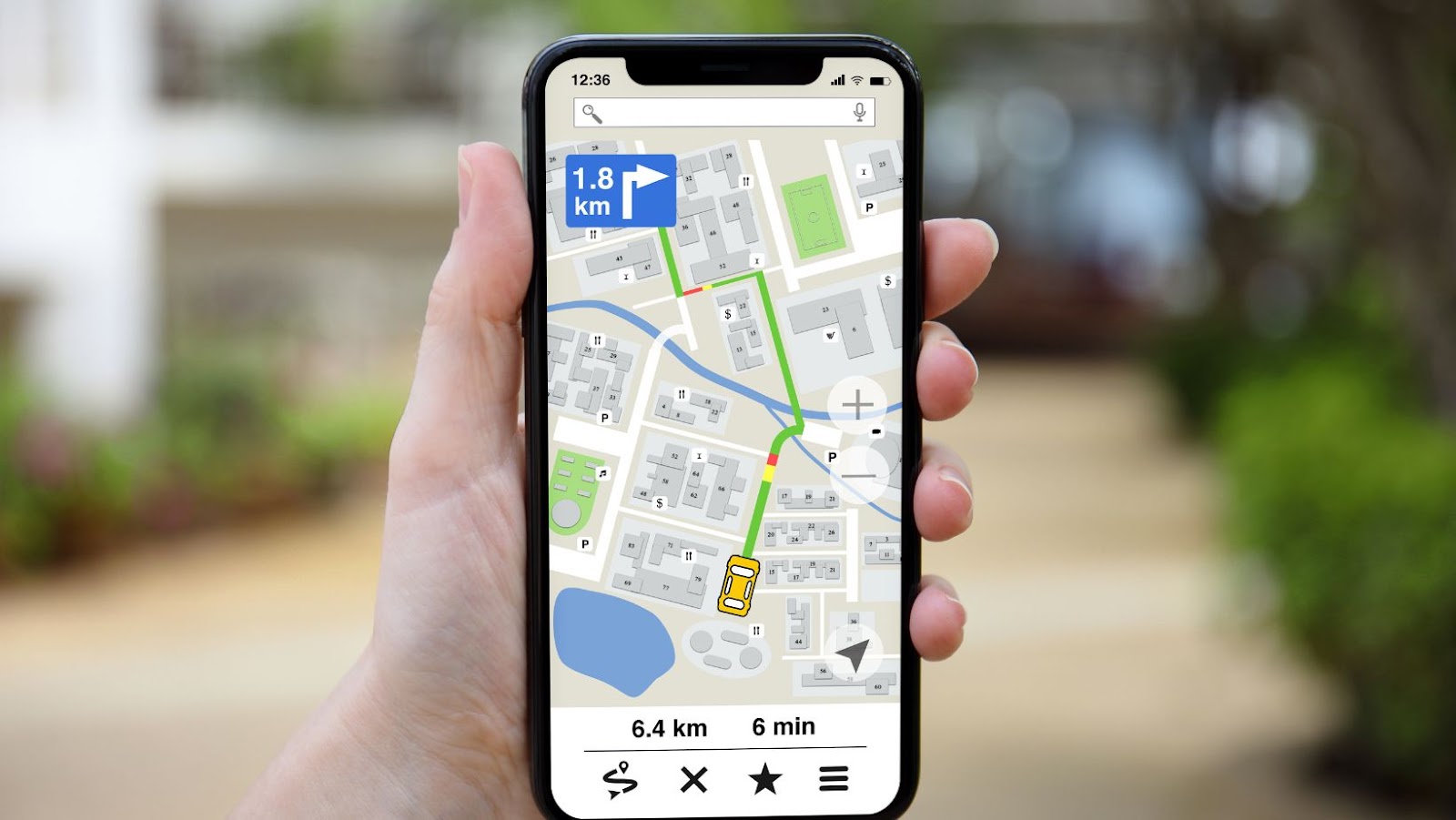
Tips For ensuring accuracy of our updated home address:
1. Double-check the address: After updating your home address, take a moment to double-check the accuracy of the address entered. This will help to avoid any issues that may arise due to typos or other minor errors.
2. Verify the location on the map: Once you have updated the address, Google Maps will provide a map with a pin-drop showing the location of your updated address. First, check to see if the location of the pin-drop is accurate. If it’s not, try adjusting it manually to ensure accuracy.
3. Test the location: After verifying the accuracy of the address and the location on the map, it’s important to test the location. Use the directions feature on Google Maps to navigate to your updated address. This will help ensure that the location is correct and that you can navigate there using Google Maps.
4. Update your address on other platforms: Updating your address on Google Maps is a great first step, but it’s important to ensure that your address is updated on other platforms. This includes your social media pages, website, and other platforms where your address is listed.
5. Stay up-to-date: Finally, keep your address up-to-date. If you move, promptly update your address on Google Maps and other platforms to avoid confusion or missed deliveries.
By following these tips, you can ensure that your updated home address on Google Maps is accurate and that you can rely on it for navigation and other important tasks.
Conclusion
That’s all it takes to change your home address on Google Maps using your iPhone. It’s a straightforward process that can be done in just a few simple steps. Following the steps outlined above, you can ensure that your home address is accurately reflected on Google Maps.
Whether you’ve recently moved or need to update your address for any other reason, this guide has provided you with the necessary information to do so. Instead of searching for directions every time, you can ensure Google Maps takes you directly to your desired location.
The steps to change your home address on Google Maps on iPhone are simple. The process involves opening the app, tapping on your profile picture, selecting “Settings,” and tapping “Edit home or work.” From there, you can update your address, save changes, and you’re all set!
Changing your home address on Google Maps has never been this easy. Now, with this knowledge, you can update your location and enjoy the convenience of accurate directions, saving time, and preventing getting lost.