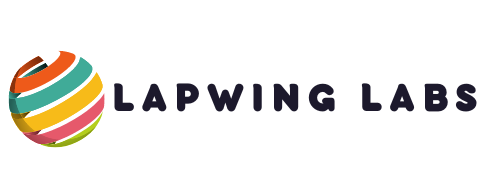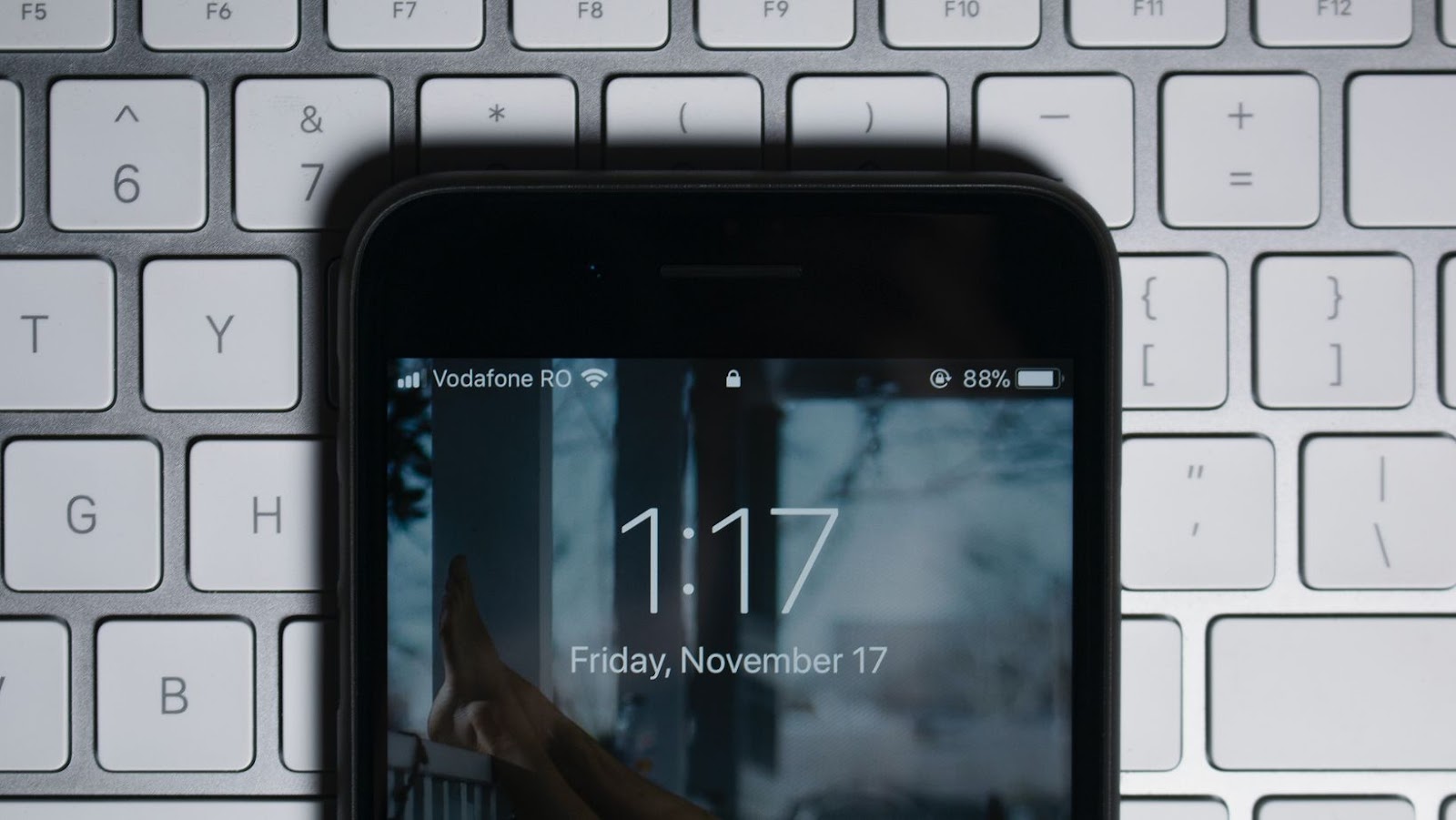How to Disable Google Smart Lock
If you have been using Google’s Smart Lock feature for some time but want to disable it, here’s how to do it easily. Smart Lock is a useful feature that works with your Google account to keep your passwords, credit card information, and other sensitive data secure. However, it’s pretty straightforward if you’re worried about your privacy and want to turn off this feature.
Firstly, open your Android device’s Settings app and look for “Google” in the list of options. Tap on it, and then go to “Smart Lock.” Here you will see a toggle switch to turn it off. Simply toggle the switch from “On” to “Off” to disable Google Smart Lock.
Alternatively, you can disable Smart Lock via your Google account settings on the web. First, open up your preferred web browser and log in to your Google account. Next, click on your profile picture in the top-right corner and select “Google Account.” Go to “Security” and scroll to the bottom to find “Smart Lock for Passwords.” Click on it and then toggle the switch to “Off” to disable it.
By following either of these methods, you can quickly and easily turn off the Google Smart Lock feature and rest assured that your sensitive data is secure.
Disabling Google Smart Lock on Android Devices
If you are concerned about your Android device’s security or simply do not find the Google Smart Lock feature useful, it’s easy to disable it. Here’s how to do it in just a few simple steps:
- Open the “Settings” app on your device.
- Scroll down until you find the “Google” section and tap on it.
- In the “Google” section, tap on “Security”.
- Now, tap on “Smart Lock”.
- You’ll be prompted to enter your PIN, password, or other form of authentication.
- After entering your authentication, you’ll see a list of Smart Lock options. Tap “Trusted devices” or “Trusted places” to remove a trusted device or location, respectively.
- Tap the three-dot icon in the top-right corner of the screen and select “Turn off Smart Lock” to disable the feature completely.
Remember that disabling Smart Lock will remove all trusted devices and locations. You’ll need to re-enter your PIN, password, or other authentication whenever you want to unlock your Android device.
Overall, disabling Google Smart Lock is a quick and easy process that can be done in just a few steps. By following these simple instructions, you can remove a feature you don’t find useful or perceive as a security risk.
Disabling Google Smart Lock on Chrome
If you’re using Google Chrome, you might notice that your browser is prompting you to save your passwords using Google Smart Lock. While this feature can be useful, it may not be for everyone. You might prefer to manage your passwords alone or use a third-party password manager. If that’s the case, you can disable Google Smart Lock on Chrome in just a few simple steps. Here’s how to do it:
- Open Google Chrome and click the three dots in the upper-right corner to access the browser’s menu.
- Click “Settings” and scroll down to the “Autofill” section.
- Click on “Passwords” and toggle off the switch that says “Offer to save passwords.”
Congratulations! You have successfully disabled Google Smart Lock on Chrome. From now on, Chrome won’t prompt you to save your passwords, and you can manage them on your own or use a third-party password manager if you prefer.
However, remember that disabling Google Smart Lock may affect your browsing experience negatively in some ways. For instance, you must remember all your passwords, which can be cumbersome if you have multiple accounts. Additionally, you may have to log in manually to websites you’ve previously saved your passwords for.
In conclusion, while disabling Google Smart Lock on Chrome is relatively easy, you should consider the pros and cons before doing so. Then, if you decide it’s best for you, follow the above steps to turn it off.
Disabling Google Smart Lock on Google Accounts
If you’re concerned about the security of your Google Account, you might want to disable Google Smart Lock. The process is straightforward, and here’s how to do it:
- Go to the Google Account settings page (https://myaccount.google.com/).
- Select “Security” from the left-hand side menu.
- Scroll down to find “Signing in to other sites” and select “Password Manager.”
- Click on the three dots on the top right corner of the page and select “Turn off.”
Once you’ve completed these steps, Google Smart Lock will be disabled for your Google Account, and you’ll have to manually enter your passwords every time you log in to a site.
It’s important to note that you’ll lose access to the passwords you’ve previously saved using the service by disabling Google Smart Lock. If you want to re-enable it later, follow the same steps and select “Turn on” instead of “Turn off.”
If you’re using Google Chrome to browse the web, you might also want to disable the browser’s auto-fill feature, which saves passwords and other form data. To do so:
- Open Google Chrome and click on the three dots on the top right corner of the window.
- Select “Settings.”
- Scroll down and select “Autofill.”
- Click on “Passwords” and turn off the switch next to “Offer to save passwords.”
Again, you can re-enable auto-fill later if you change your mind.
In summary, disabling Google Smart Lock and Google Chrome’s auto-fill feature effectively enhances the security of your Google Account and online presence. With just a few clicks, you can take control of your passwords and keep them safe from potential cyber threats.
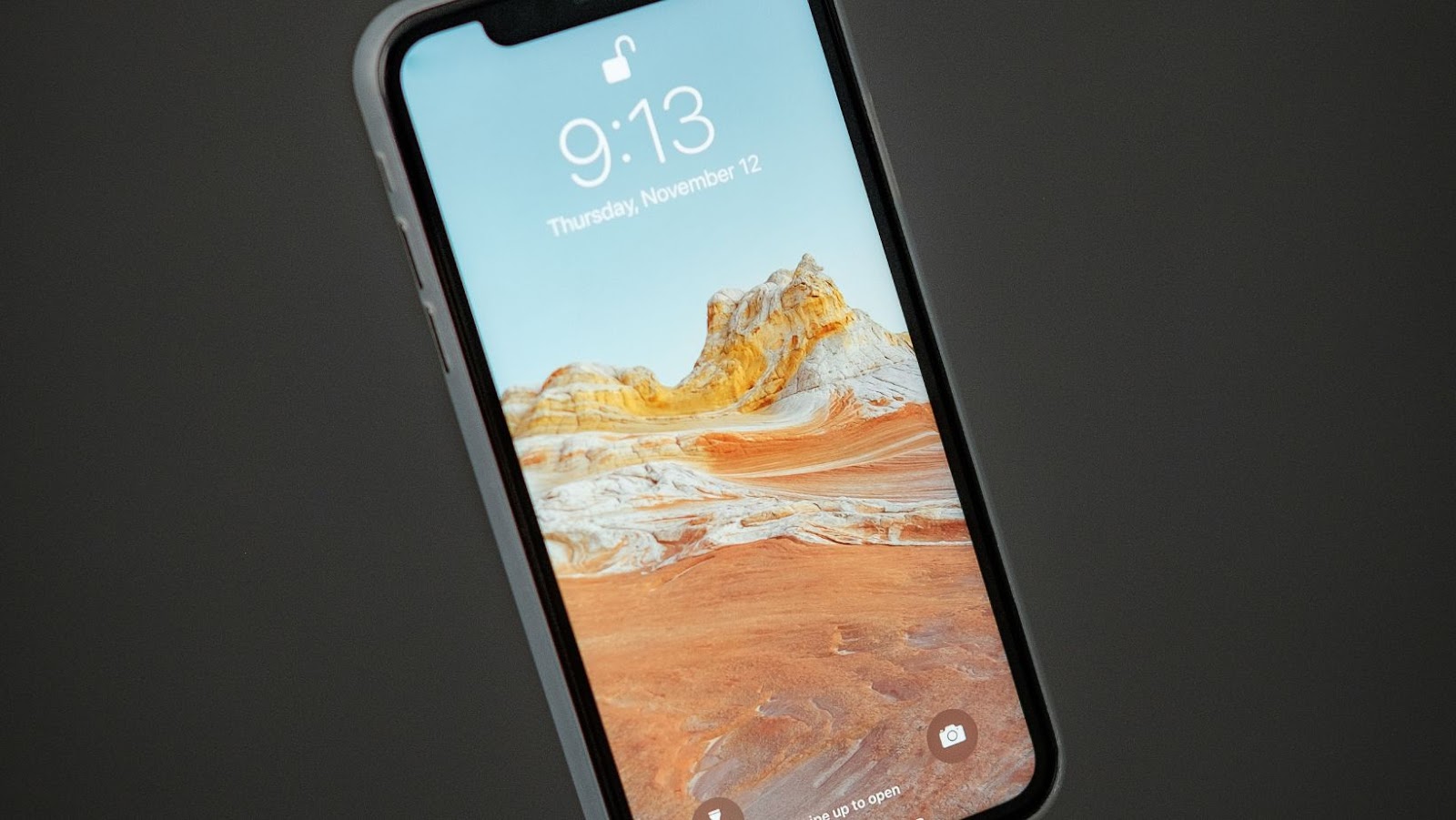
Conclusion
That’s it! We have reached the end of this article on disabling Google Smart Lock. We have learned that Smart Lock can be a helpful feature for saving your passwords and other credentials across devices. However, if you want to turn it off, it’s a straightforward process that only takes a few steps.
By disabling Smart Lock, you will no longer have your passwords saved to your Google account. This means you must remember your passwords or use password managers to save them locally. Remember that keeping your passwords safe is essential to protecting your online security and privacy.
We hope that this guide has been informative and helpful to you. We encourage you to explore other security features in your Google account to ensure that you keep your online presence secure. If you have any questions or comments regarding this guide or Smart Lock, please leave them in the comments section below. Thank you for reading!