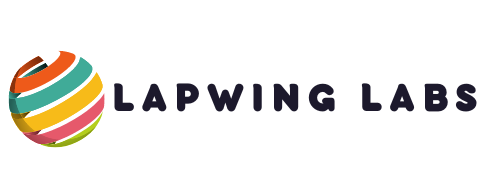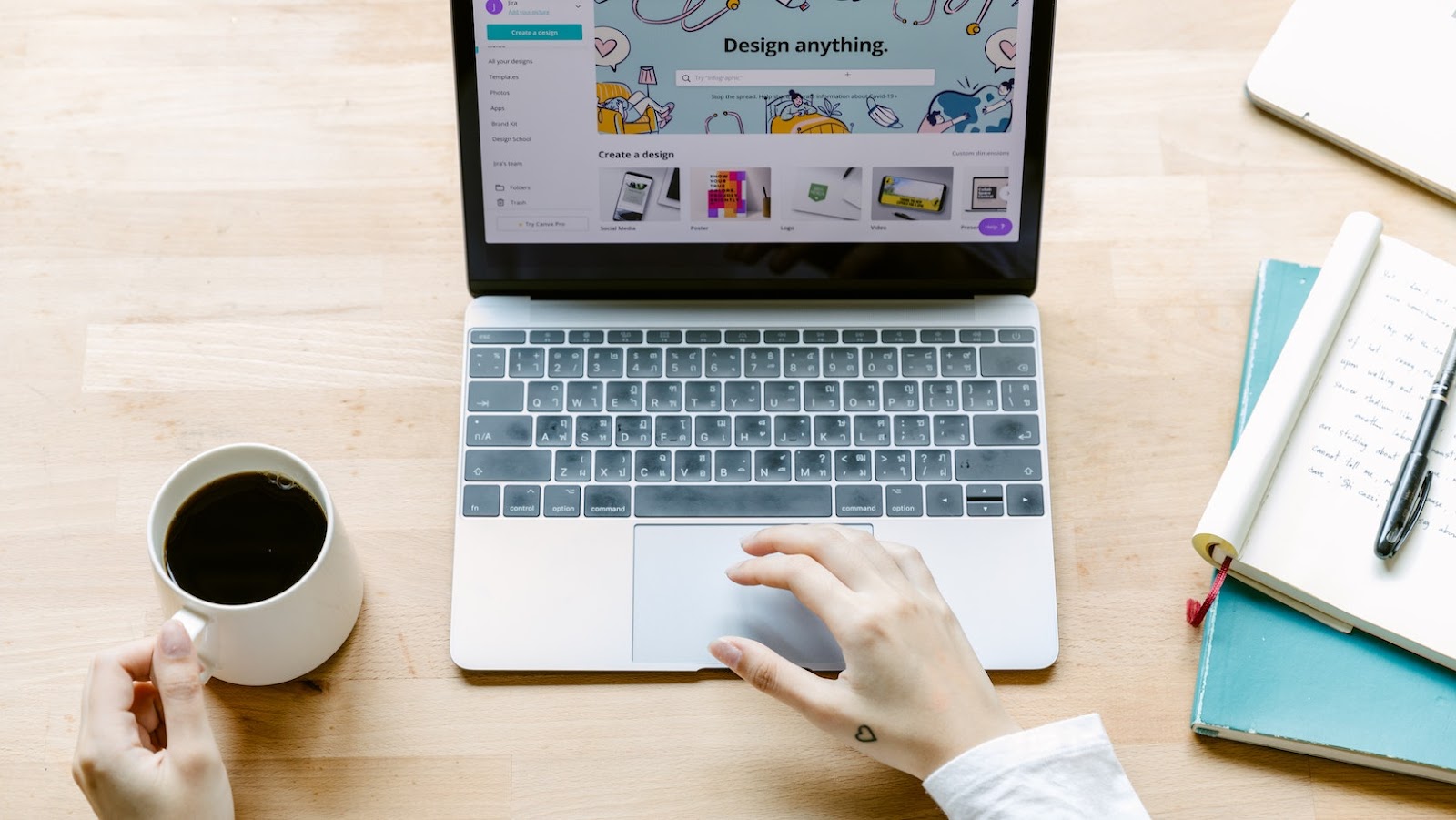Are you experiencing issues with the optical drive on your Dell XPS One 2710 desktop computer? In this guide, I’ll provide step-by-step instructions on how to replace the optical drive, so you can get back to using your computer without any interruptions.
First, shut down your computer and unplug all cables and devices. Then, place the computer on a flat surface and locate the optical drive on the right side of the screen. You’ll need a Phillips head screwdriver to remove the screws that hold the optical drive in place.
Once you’ve removed the screws, gently pull the optical drive out of the computer. Disconnect the cables and wires from the back of the drive before removing it completely. Take the replacement optical drive and attach the cables and wires to the back of the drive. Carefully slide the drive back into the computer and secure it with the screws you removed earlier. Finally, plug in all of your cables and devices and power on the computer to make sure the new drive is working properly.
Removing The Old Optical Drive
In this section, I’ll walk you through the steps to remove the old optical drive from your Dell XPS One 2710 desktop. Before you begin, it’s important to ensure that you have all the necessary tools for the task. You’ll need a Phillips screwdriver, a flathead screwdriver, and an antistatic wristband to prevent electrostatic discharge.
1. Power down the computer and disconnect all cables from the back of the unit.
2. Place the computer face down on a flat surface and remove the two screws that secure the cover panel to the bottom of the computer.
3. Lift the cover panel off the computer and set it aside.
4. Locate the optical drive on the left side of the computer. It’s a rectangular-shaped device with the disc tray on the front.
5. Unplug the data and power cables from the back of the optical drive. You may need to use a flathead screwdriver to gently pry them loose.
6. Remove the two screws that secure the optical drive to the computer chassis. These screws are located on the left and right sides of the drive.
7. Gently slide the optical drive out of the computer chassis and set it aside.
Congratulations! You’ve successfully removed the old optical drive from your Dell XPS One 2710 desktop. In the next section, I’ll show you how to install the new optical drive.

Installing The New Optical Drive
Now that you have removed the old optical drive from your Dell XPS One 2710 desktop, it is time to install the new optical drive. Here is a step-by-step guide on how to do it:
1. Take the new optical drive out of its packaging and make sure it is the correct model for your Dell XPS One 2710 desktop.
2. Gently insert the new optical drive into the slot where you removed the old one. Make sure that the connectors on the back of the drive line up with the connectors on the motherboard.
3. Once the drive is in place, replace the screws that you removed earlier.
4. Reattach the cables to the back of the optical drive. This includes the SATA data cable and the power cable. Make sure that the cables are securely connected to the back of the drive.
5. Finally, replace the back panel of your Dell XPS One 2710 desktop and secure it with the screws.
Congratulations! You have successfully installed the new optical drive in your Dell XPS One 2710 desktop.
Dell Xps One 2710 Desktop Optical Drive Replacement How to
Note that if you encounter any issues with the installation process, such as the connectors not lining up or the cables not fitting securely, you should stop and seek further assistance from a qualified professional. It is important to follow these steps carefully and ensure that the new optical drive is installed correctly to avoid any potential damage to your computer.
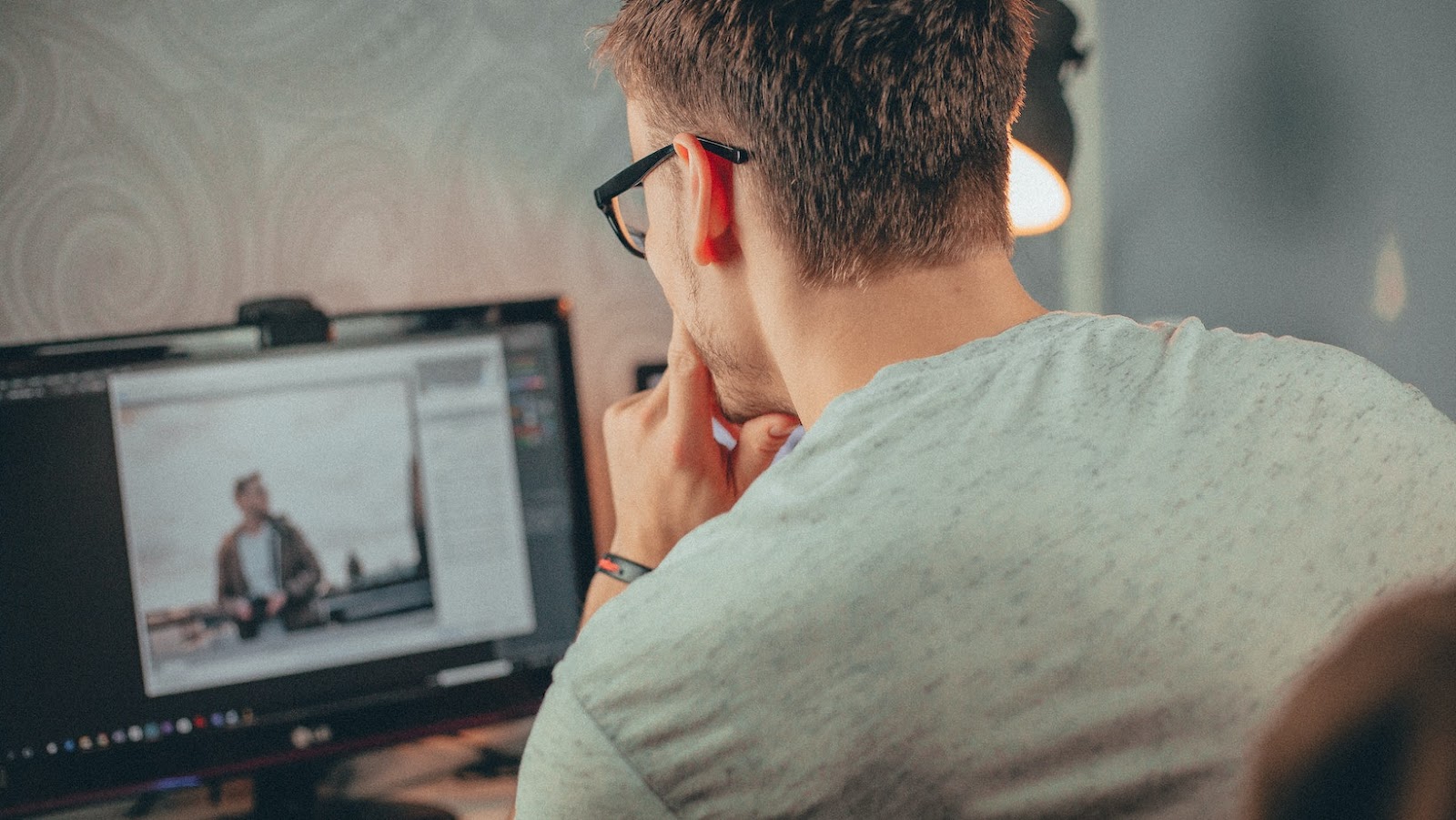
Testing The Replacement Drive
After successfully replacing the optical drive of your Dell XPS One 2710 desktop, it’s now time to test the new drive to ensure it’s working correctly. Here are the steps to follow:
1. Power on the computer and check if the replacement drive is recognized by the system. If it is, you should see a new drive icon under the “My Computer” or “This PC” section.
2. Insert a CD or DVD into the replacement drive and check if it spins up. You should hear the drive starting to read the disc.
3. Open the drive and remove the disc. Then, try loading another disc and see if it’s recognized by both the drive and the system.
4. Repeat the same process for a Blu-ray disc if your replacement drive is a Blu-ray drive.
5. If your Dell XPS One 2710 desktop comes with a built-in DVD player software, open it and play a DVD movie to check if the audio and video quality are good and there are no glitches or errors.
6. If you have a CD or DVD burner software installed, try burning a disc and check if the process completes successfully without any errors.
7. Finally, reboot your computer and check if the replacement drive is still functioning properly during startup.
By following these simple steps, you can ensure that your new optical drive is working correctly and ready for use.